Membuat Jaringan Peer to Peer (P2P)
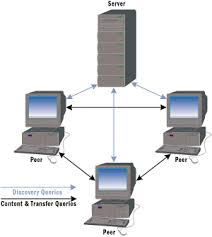 Jaringan
komputer Peer to Peer (PC to PC) adalah jaringan komputer yang hanya
menghubungkan dua komputer dimana kedua komputer bisa menjadi server
maupun client, jadi tidak ada perbedaan antara client dan server. Dalam
pemasangan jaringan peer to peer anda tidak perlu memakai hub karena
dalam tipe jaringan dua komputer (PC to PC) ini dapat langsung
dihubungkan dengan 1 kabel UTP.
Jaringan
komputer Peer to Peer (PC to PC) adalah jaringan komputer yang hanya
menghubungkan dua komputer dimana kedua komputer bisa menjadi server
maupun client, jadi tidak ada perbedaan antara client dan server. Dalam
pemasangan jaringan peer to peer anda tidak perlu memakai hub karena
dalam tipe jaringan dua komputer (PC to PC) ini dapat langsung
dihubungkan dengan 1 kabel UTP.
Sebagai catatan untuk membuat jaringan
komputer peer to peer kabel UTP yang dibuat harus dengan Crossover /
Crossline karena jika menggunakan Straight Through kabel LAN dianggap
tidak terkoneksi (a network cable is unplugged) kecuali jika Ethernet atau LAN Card yang anda gunakan sudah support dengan straight through.
Untuk membuat kabel jaringan Crossover / Crossline sebagai berikut :
Siapkan alat-alat yang dibutuhkan :
a. Kabel UTP
b. Konektor RJ-45
c. Crimping Tool
d. LAN Tester
Perlu anda ketahui bahwa kabel UTP
memiliki 4 pasang kabel kecil di dalamnya yang memiliki warna berbeda. 4
pasang kabel itu adalah :
Pasangan 1 : Putih/Biru dan Biru,
Pasangan 2 : Putih/Oranye dan Orange,
Pasangan 3 : Putih/Hijau dan Hijau,
Pasangan 4 : Putih/Coklat dan Coklat
Pasangan 2 : Putih/Oranye dan Orange,
Pasangan 3 : Putih/Hijau dan Hijau,
Pasangan 4 : Putih/Coklat dan Coklat
Proses pembuatan :
Urutan pemasangan : Salah satu sisi kabel
dibuat sesuai dengan standar “Straight Through”, sedangkan sisi kabel
lainnya, dilakukan “Cross-Over”, yaitu :
Pin 1 : Putih/Hijau
Pin 2 : Hijau
Pin 3 : Putih/Oranye
Pin 4 : Biru
Pin 5 : Putih/Biru
Pin 6 : Oranye
Pin 7 : Putih/Coklat
Pin 8 : Coklat
Pin 2 : Hijau
Pin 3 : Putih/Oranye
Pin 4 : Biru
Pin 5 : Putih/Biru
Pin 6 : Oranye
Pin 7 : Putih/Coklat
Pin 8 : Coklat
Harap diingat bahwa yang dibuat crossover hanya salah satu sisi kabel saja.
Langkah-langkah pemasangan kabel UTP pada konektor RJ45 :
1. Kupas jaket dari kabel UTP dengan menggunakan crimping tool atau alat pengupas kabel khusus.
2. Pisahkan empat lilitan kabel UTP menjadi delapan bagian, setelah itu luruskan tiap-tiap kabel agar dapat mudah dipotong.
3. Susunlah urutan warna sesuai dengan
konfigurasi crossover dan sesuaikan ujung kabel yang akan dipotong
dengan konektor yang akan dipasang.
4. Gunakan tang pemotong atau crimping tools, potonglah ujung kabel secara rata agar kabel mudah dimasukan ke lubang konektor.
5. Masukkan ujung kabel yang telah
dipotong ke lubang konektor RJ-45 secara bersamaan, kemudian jepit
konektor dengan menggunakan crimping tool agar konektor terkunci.
6. Lakukan tes dengan LAN Tester, jika semua lampu indikator menyala berarti semua bagian kabel sudah terpasang dengan benar.
Setelah pembuatan kabel crossover selesai
silahkan hubungkan ke kedua komputer, lalu setting masing-masing IP
komputer dengan cara :
Buka network connection (dari windows explorer klik kanan My Network Places -> Properties).
Klik kanan Local Area Connection, lalu pilih Properties -> Double klik Internet Protocol (TCP/IP).
IP Address komputer 1 : 192.168.0.11 – Subnet Mask 255.255.255.0
IP Address komputer 2 : 192.168.0.22 – Subnet Mask 255.255.255.0
Anda dapat melakukan ping terhadap komputer 2 melalui komputer 1 di DOS lewat Start -> Run -> ketik cmd -> lalu ketik ping 192.168.0.22
Jika komputer 2 ingin melakukan ping komputer 1 caranya sama tinggal ganti dengan IP address komputer 1.
Ping ini fungsinya untuk mengetahui berhasil tidaknya transfer data dari jaringan peer to peer yang telah kita buat tadi.
Selain ping komputer 1 bisa membuka komputer 2 secara langsung di address bar windows explorer dengan mengetikan \\192.168.0.22 begitupun sebaliknya.
Oke proses Membuat Jaringan Peer to Peer (PC to PC) selesai sampai di sini.
GRATIS..!! DVD DriverPack Solution 12.3 dan SystemRescue CD bagi yang membeli Paket Ebook Teknisi Komputer dengan referensi dari catatanteknisi.
Menurut wikipedia, pengertian WiFi yang merupakan singkatan dari Wireless Fidelity ini adalah sekumpulan standar yang digunakan untuk Jaringan Lokal Nirkabel (Wireless Local Area Networks - WLAN) yang didasari pada spesifikasi IEEE 802.11. Sekarang ini ada empat variasi dari 802.11, yaitu: 802.11a, 802.11b, 802.11g dan 802.11n yang mempunyai data rate up to 300Mbps (downlink) and 150Mbps (uplink).
Lalu Apa itu Jaringan Wifi Adhoc?
Jaringan WiFi Ad hoc adalah mode jaringan WiFi yang memungkinkan dua atau lebih device (komputer atau router) untuk saling berkomunikasi satu sama lain secara langsung (dikenal dengan istilah peer to peer) tanpa melalui Central Wireless Router atau Acces Point (AP). Sedangkan jaringan WiFi yang menggunakan sebuah Acces Point Router untuk menghubungkan antara semua client dengan sumberdaya jaringan lainnya disebut jaringan WiFi mode Infrastructure.
Bagaimana membuat jaringan WiFi Ad Hoc di Windows 7
Dalam artikel kali ini saya akan mencoba membuat sebuah jaringan WiFi Ad Hoc pada laptop yang menggunakan sistem operasi Windows 7. Caranya sangat mudah yaitu sebagai berikut:
- Jangan lupa aktifkan terlebih dahulu WLAN pada laptop.
- Klik tombol Windows Start, pada kolom Search programs and files ketik: adhoc kemudian enter.
- Jendela Setup Ad Hoc Network akan terbuka, klik Next untuk melanjutkan
- Pada kolom Network name isi dengan nama yang akan kita gunakan sebagai SSID, contohnya: catatanteknisi, Pilih mode security; WEP, WPA2-Personal atau Open. Isi Security key isi dengan password misalnya password, centang pilihan Save this network, kemudian klik Next
- Setelah muncul jendela The catatanteknisi network is ready to use, klik Close
- Cek koneksi WiFi dengan mengklik icon wireless pada taskbar sebelah kanan, akan terlihat status catatateknisi - Waiting for users.
Seting jaringan WiFi Ad Hoc di Windows 7 sudah selesai,
selanjutnya kita dapat menggunakan laptop lain atau komputer dengan usb
wireless agar terkoneksi dengan "jaringan catatanteknisi" yang
telah kita buat tersebut. Apabila ada user (laptop lain) yang connect ke
jaringan ini, maka status WiFi pada langkah no 5 akan berubah menjadi Connected.
Demikianlah cara membuat jaringan WiFi Ad Hoc di Windows 7
apabila komputer kita sudah terhubung dengan jaringan ad hoc yang telah
dibuat, maka kita bisa saling bertukar data atau sekedar maen game.
Sebagai catatan performance jaringan Ad Hoc akan turun secara drastis
dengan bertambahnya jumlah komputer. Artikel selanjutnya akan membahas
tentang cara sharing internet dengan jaringan wifi ad hoc.
Mengenal Wireless Access Point
GRATIS..!! DVD DriverPack Solution 12.3 dan SystemRescue CD bagi yang membeli Paket Ebook Teknisi Komputer dengan referensi dari catatanteknisi.
Bentuk Jaringan Wireless yang kedua adalah yang disebut dengan Mode Jaringan Infrastructure atau BSS (Basic Service Set). Mode jaringan infrastructure ini menggunakan sebuah alat yang disebut sebagai Access Point (AP) atau sering juga disebut Wireless Access Point (WAP).
Apa itu Wireless Access Point ?
"In computer networking, a wireless access point (WAP) is a device that allows wireless devices to connect to a wired network using Wi-Fi, Bluetooth or related standards. The WAP usually connects to a router (via a wired network), and can relay data between the wireless devices (such as computers or printers) and wired devices on the network." (wikipedia)
Wireless Access Point adalah adalah sebuah alat yang berfungsi untuk menyambungkan alat-alat wireless ke sebuah jaringan berkabel (wired network) menggunakan wifi, bluetooth dan sejenisnya. Wireless Access Point digunakan untuk membuat jaringan WLAN (Wireless Local Area Network) ataupun untuk memperbesar cakupan jaringan wifi yang sudah ada (menggunakan mode bridge).
Access Point merupakan titik pusat jaringan wireless, alat ini memancarkan frekuensi radio untuk mengirimkan dan menerima data. Fungsi Wireless Access Point ini kira-kira sama dengan switch / hub dalam jaringan kabel yang memungkinkan banyak client terhubung ke jaringan.
Salah satu contoh penggunaan Wireless Access Point pada mode jaringan wireless infrastructure ini terlihat seperti pada gambar dibawah:
Pada contoh jaringan diatas, wireless access point digunakan untuk menghubungkan wireless client (notebook dan pc dengan wireless card), ke dalam sebuah jaringan LAN. Wireless Acces Point seperti diatas biasanya difungsikan sebagai DHCP Relay yang tugasnya memberikan IP Address dari Server ke wireless client sehingga bisa saling terkoneksi ke jaringan.
 Sebuah
Access Point juga bisa dilengkapi dengan fitur-fitur tambahan yang lain
seperti misalnya kemampuan routing, firewall dan lain-lain. Misalnya
saja produk disamping ini TP-LINK TD-W8901G yang mempunyai kemampuan 3-in-1 yaitu ADSL2 Modem,4 Port Ethernet Router and Wireless G Access Point.
Sebuah
Access Point juga bisa dilengkapi dengan fitur-fitur tambahan yang lain
seperti misalnya kemampuan routing, firewall dan lain-lain. Misalnya
saja produk disamping ini TP-LINK TD-W8901G yang mempunyai kemampuan 3-in-1 yaitu ADSL2 Modem,4 Port Ethernet Router and Wireless G Access Point.Mengenal Wireless Router Linksys WRT54GL
GRATIS..!! DVD DriverPack Solution 12.3 dan SystemRescue CD bagi yang membeli Paket Ebook Teknisi Komputer dengan referensi dari catatanteknisi.
Linksys WRT54GL merupakan Wireless Broadbrand Router yang didalamnya terdapat 3 fungsi dasar yaitu sebagai Access Point (54Mbps Wireless-G / 802.11g dan 11Mbps Wireless-B / 802.11b), sebagai Switch yang terdiri dari 4 port full duplex 10/100 Ethernet dan sebagai Router yang berfungsi untuk memanage dan sharing koneksi internet.
Berikut fitur-fitur bawaan Linksys WRT54GL:
- All-in-one Internet-sharing Router, 4-port Switch, and 54Mbps Wireless-G (802.11g) Access Point
- Shares a single Internet connection and other resources with Ethernet wired and Wireless-G and -B devices
- Push button setup feature makes wireless configuration secure and simple
- High security: TKIP and AES encryption, wireless MAC address filtering, powerful SPI firewall
Salah satu keunggulan dari Linksys WRT54GL ini adalah selain dari harganya yang terjangkau (saat ini sekitar Rp 600.000) juga bisa kita upgrade firmware-nya dengan DD-WRT sehingga menambah kemampuan dari wireless router tersebut dari fungsi bawaannya yang sebatas access point menjadi sebuah WDS / Repeater dan juga tambahan fitur-fitur yang lain seperti bandwidth management.
Dalam catatan saya berikutnya, mudah-mudahan bisa mengeksplor lebih jauh tentang Wireless Broadband Router Linksys WRT54GL dan bagi temen-temen yang punya catatan atau pengalaman seputar access point ini saya tunggu sharing-nya ya..
Linksys WRT54GL sebagai Access Point
GRATIS..!! DVD DriverPack Solution 12.3 dan SystemRescue CD bagi yang membeli Paket Ebook Teknisi Komputer dengan referensi dari catatanteknisi.
Dari gambar diatas terlihat bahwa kita mendapatkan akses internet dari koneksi dial up melalui modem (misalkan dari modem ADSL Speedy) kemudian barulah dipancarkan oleh Linksys WRT54GL yang berfungsi sebagai Access Point untuk koneksi internet wireless-nya sedangkan untuk koneksi yang menggunakan kabel kita dapat hubungkan komputer secara langsung ke port switch yang tersedia.
Untuk mensetting Linksys WRT54GL sebagai Access Point seperti pada gambar diatas, caranya sangat mudah kita tinggal mensetting beberapa parameter yang diperlukan seperti berikut ini (klik untuk memperbesar):
- Internet Setup --> Set Static IP WAN
Untuk memudahkan konfigurasi, sebaiknya IP port WAN diset secara statik. Pemberian IP Statik untuk port WAN ini tentu disesuaikan dengan kondisi masing-masing. Misalnya untuk koneksi yang menggunakan ADSL Router Speedy biasanya IP ADSL Router tersebut 192.168.1.1 dengan subnet mask 255.255.255.0 sehingga untuk IP WAN Linksys kita set misalnya 192.168.1.100 dengan subnet mask sama yaitu 255.255.255.0 dan gateway serta DNS diarahkan ke IP ADSL Speedy yaitu 192.168.1.1
- Network Setup --> Set IP Linksys dan DHCP Server
Langkah selanjutnya adalah memberikan IP local pada Linksys Router, dalam contoh ini misalkan 10.10.10.1 dengan subnet mask 255.255.255.0. Kemudian Enable fitur DHCP Server agar nantinya wireless client yang terhubung ke akses point mendapatkan IP dari Linksys secara dinamik. Tentukan starting IP address dan maksimal user yang bisa dapat DHCP.
- Set Wireless SSID
Untuk mensetting wireless SSID dari access point kita, klik tab Wireless - Basic Wireless Seting. Pada Wireless Network Name (SSID) isi dengan SSID yang dikehendaki kemudian enable Wireless SSID Broadcast
- Set Wireless Security
Klik tab Wireless Security, tentukan jenis enkripsi (Disable,WPA, WPA2, atau WEP) dan password (key) untuk melindungi Access Point kita.
- Setiap melakukan perubahan jangan lupa klik Save Setting.
Menghubungkan 2 Komputer dengan Kabel LAN UTP
GRATIS..!! DVD DriverPack Solution 12.3 dan SystemRescue CD bagi yang membeli Paket Ebook Teknisi Komputer dengan referensi dari catatanteknisi.
Salah satu cara menghubungkan 2 komputer
adalah dengan menggunakan kabel jaringan atau yang biasa dikenal dengan
kabel UTP. Teknik menghubungkan 2 komputer dengan kabel UTP secara
langsung ini termasuk dalam model jaringan peer to peer atau poin to
point.
Agar kedua komputer tersebut bisa saling berkomunikasi, setidaknya ada 3 hal yang harus kita lakukan, yaitu:
- Pastikan kedua komputer memiliki Network Card yang telah terinstall drivernya.
- Siapkan kabel UTP dengan susunan kabel Cross Over. Bagi yang belum mengetahui susunan kabel cross bisa membaca postingan saya tentang urutan kabel UTP Straight dan Cross Over.
- Set IP Address kedua komputer dengan IP Address berbeda tetapi dengan subnet yang sama. Sebagai contoh:
IP Address komputer A: 192.168.1.1 dengan subnet mask: 255.255.255.0
IP Address komputer B: 192.168.1.2 dengan subnet mask: 255.255.255.0
- Klik Start - Control Panel, double klik Network Connections.
- Klik kanan pada icon Local Area Connection, klik Properties
- Pada jendela Local Area Connection Properties, sorot Internet Protocol (TCP/IP), kemudian klik tombol Properties seperti pada gambar dibawah:
- Akan terbuka jendela Internet Protocol (TCP/IP) Properties, isikan IP Address seperti pada gambar diatas.
- Lakukan hal yang sama pada komputer yang satunya. Set dengan IP Address yang berbeda.
Apabila komputer tidak bisa saling PING, lakukan pengecekan seperti berikut:
- Cek koneksi kabel UTP Cross Over apakah sudah benar
- Pastikan LAN adapter sudah aktif (enable)
- Cek IP Address kedua komputer, apakah sudah satu subnet
- Matikan Firewall atau aktifkan (centang) pilihan File and Printer Sharing pada Exception Windows Firewall.













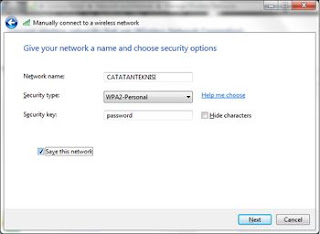









Tidak ada komentar:
Posting Komentar